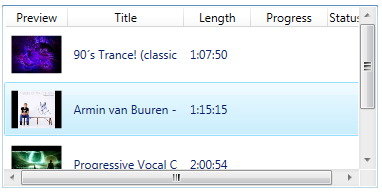
Dies ist in WPF nun nicht mehr ohne Weiteres möglich. Hier muss man nun mit dem XAML-Code arbeiten.
Wie man nun SubItems in ein WPF ListView hinzufügt zeige ich hier:
<ListView Height="183" Name="listViewFiles" Width="376" SelectionChanged="listViewFiles_SelectionChanged">
<ListView.View>
<GridView>
<GridViewColumn Width="auto" Header="Preview" >
<GridViewColumn.CellTemplate>
<DataTemplate>
<Image Width="50" Height="50" VerticalAlignment="Center"
HorizontalAlignment="Center" Source="{Binding Path=Images}"/>
</DataTemplate>
</GridViewColumn.CellTemplate>
</GridViewColumn>
<GridViewColumn Header="Title" DisplayMemberBinding="{Binding Path=Title}" />
<GridViewColumn Header="Length" DisplayMemberBinding="{Binding Path=Length}" />
<GridViewColumn Header="Progress" DisplayMemberBinding="{Binding Path=Progress}" />
<GridViewColumn Header="Status" DisplayMemberBinding="{Binding Path=Status}" />
</GridView>
</ListView.View>
</ListView>
Dies wäre nun der entsprechende XAML-Code um ein ListView in Tabellenform darstellen zu können:
Man gibt also mit GridViewColumn Header=”Status” die Kopfzeile an. Hier benannt als “Status”.
Die aus WinForms bekannten SubItems kann man nun mit DisplayMemberBinding=”{Binding Path=Status} anhängen.
Wie das funktioniert zeige ich im nachfolgenden C#-Code:
listViewFiles.Items.Add(
new {
Images = videoList[i].videoThumbnailUrl,
Title = videoList[i].videoTitle,
Length = videoList[i].videoLength,
Progress = "",
Status = "",
});
Man übergibt also den “Keys” die anzuzeigenden Informationen. In dem Beispiel eine Bild-Url, ein Titel und eine Zeitangabe. Als Resultat hat man wie in WinForms auch, eine ListView in Tabellenansicht, aber sogar mit zusätzlichen Funktionen, wie dem Einfügen von Bildern.
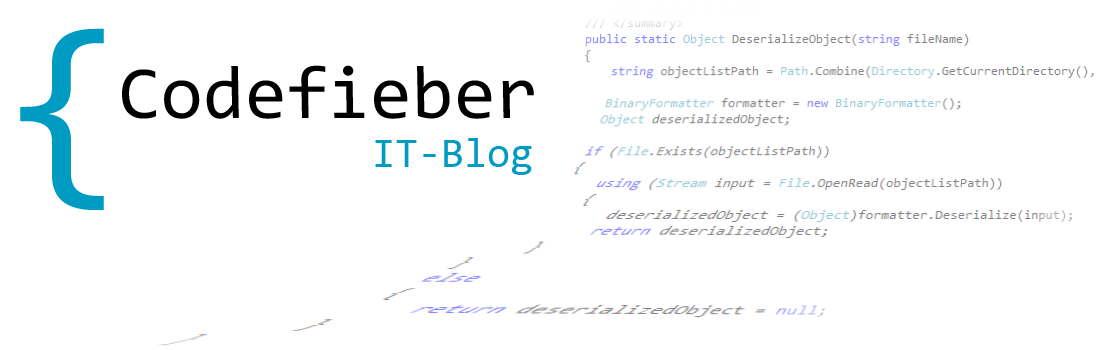
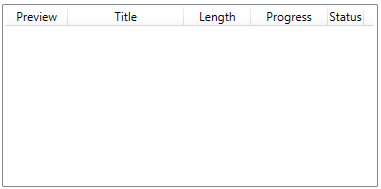
29 November, 2013 um 08:25
Danke danke danke danke! Endlich klappts!! Super erklärt!!
Lieben Gruß
Tilodon
13 Mai, 2018 um 09:39
und wie lese ich das wieder aus?